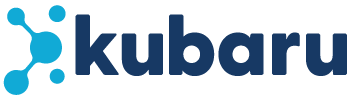The Track Response Time feature measures how long it takes users to respond to assignments. This is a critical metric for measuring user performance.
Enable Track Response Time
Follow these steps to enable Track Response Time on one or more routers:
- Create a new router or edit an existing one.
- Scroll to Additional Settings and click SLA Actions.
- Enable the Track Response Time toggle.
- Select one or more Events to Track:
| Event | Description |
|---|---|
| Status Updated | Response time is recorded when an assigned record’s status is updated from its original value. To use this option, a Status Field must be selected in the Workload Settings. Additionally, the status field must have field history tracking enabled. |
| Lead Converted | Response time is recorded when the lead is converted. This option is only available for the Lead object. |
| Task Completed | Response time is recorded when a task is completed. |
| Email Sent | Response time is recorded when an outbound email is sent through Salesforce. You must have enhanced email enabled in your org to use this option. |
| Event Created | Response time is recorded when an event is created. |
| Pull From Date/Time Field | Response time is pulled from the value of a date/time field that you specify. Use this option if you want to customize how responses are recorded in a way that the above options do not capture. |
- (Optional) Select one or more schedules from the Only count elapsed time during schedule hours section. See Context Schedules for more information.
- Click the Save button.
After assigning a record, Kubaru will listen for the above events. The response time will be recorded when any of the selected events occur. The response time can be viewed in the Assignment Logs.
Things to keep in mind
- Changes made to these settings will not impact tracking for assignments that have already been made.
- Response evaluation will terminate if no response is detected within 90 days.
- If you are using Pull From Date/Time Field and the API name of your selected field is subsequently changed, this event will no longer function until the field has been re-selected under its new name in your router.
- Response times are recorded to each record’s assignment log. You can view and aggregate response times using Salesforce reports/dashboards based on the Kubaru Assignment Log object. For convenience, our package includes a pre-made report called Kubaru Assignment Response Times that you can find in the Kubaru Reports report folder.
Enable Status Field History Tracking
Field history tracking must be enabled for the Status Field in order for the “Status Updated” event to be tracked. Follow these instructions to enable history tracking for this field:
Salesforce Classic
- Navigate to Setup.
- For Standard Objects, search the object name in the Quick Find box, and select Fields under that object.
- For Custom Objects, click Create > Objects and select the proper object. If Track Field History is not checked, click Edit, check the box, and click Save.
- Click the Set History Tracking button. For Standard Objects, make sure Enable [Object Name] History is checked.
- Check the name of your status field and click Save.
Salesforce Lightning Experience
- Navigate to Setup.
- Click the Object Manager tab.
- Type the object name in the Quick Find and select the object.
- For Custom Objects, if Track Field History is not checked, click Edit to check it, then click Save.
- Click the Fields & Relationships tab on the left pane.
- Click Set History Tracking at the top-right. For Standard Objects, make sure Enable [Object Name] History is checked.
- Check the name of your status field and click Save.
Enable Enhanced Email
Enhanced Email must be enabled for the “Email Sent” event to be tracked. Follow these instructions to enable this feature in Salesforce:
- Navigate to Setup.
- Search for Enhanced Email in the Quick Find and select it.
- Click the Enable button. Note: if you only see a Disable button, this means that Enhanced Email is already enabled.