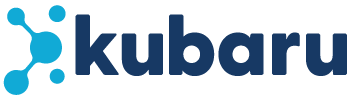You can choose which fields are displayed in email notifications for each object. Follow these steps to modify the template for a standard object:
- Navigate to Setup.
- If you are using Salesforce Classic, enter the object name in the quick find, and click Field Sets within that object’s menu components.
- If you are using Lightning Experience, go into the Object Manager and enter the object name in the quick find, select the object, then click Field Sets in the left pane.
- Locate the field set named [ObjectName]NotificationFields and click Edit. If you don’t see a field set for the object, follow the instructions below to create a custom field set.
- Add/remove fields as desired. The fields will display in the notification in the same order they appear in the field set.
- Click the Save button.
Create a Custom Field Set
Follow these steps to modify the template for a custom object:
- Navigate to Setup.
- If you are using Salesforce Classic, enter “objects” in the quick find and select Objects under the Create heading, select your object, scroll down to Field Sets and click New.
- If you are using Lightning Experience, go into the Object Manager and enter the object name in the quick find, select the object, click Field Sets in the left pane, then click New.
- Enter a descriptive Field Set Label (e.g., Helpdesk Ticket Notification Fields).
- Enter “KubaruNotificationFields” as the Field Set Name.
- Enter a descriptive value such as “Kubaru Email Notifications” into Where is this used.
- Click the Save button.
Testing the Email Notification Layout
You can view what a notification for a record would look like without triggering one to be sent.
- Navigate to a record and copy its ID from the URL.
- Change the URL after “.com” to /apex/nwcs_ldl__NotificationTest?id=[Paste Record ID] and press enter.