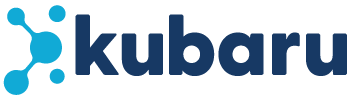The reassignment feature automatically reassigns unworked records after a specified duration. Before using this feature, you’ll need to configure your Workload Settings to specify what qualifies as an “unworked” record.
Follow these steps to enable reassignment on one or more routers:
- Create a new router or edit an existing one.
- Scroll to Additional Settings and click SLA Actions.
- Click the Reassign Record toggle.
- Specify a time interval to wait before reassigning an unworked record.
- Select the user or queue to which records should be reassigned.
- (Optional) Select one or more schedules from the Only count down during schedule hours section. See Context Schedules for more information.
- Click the Save button.
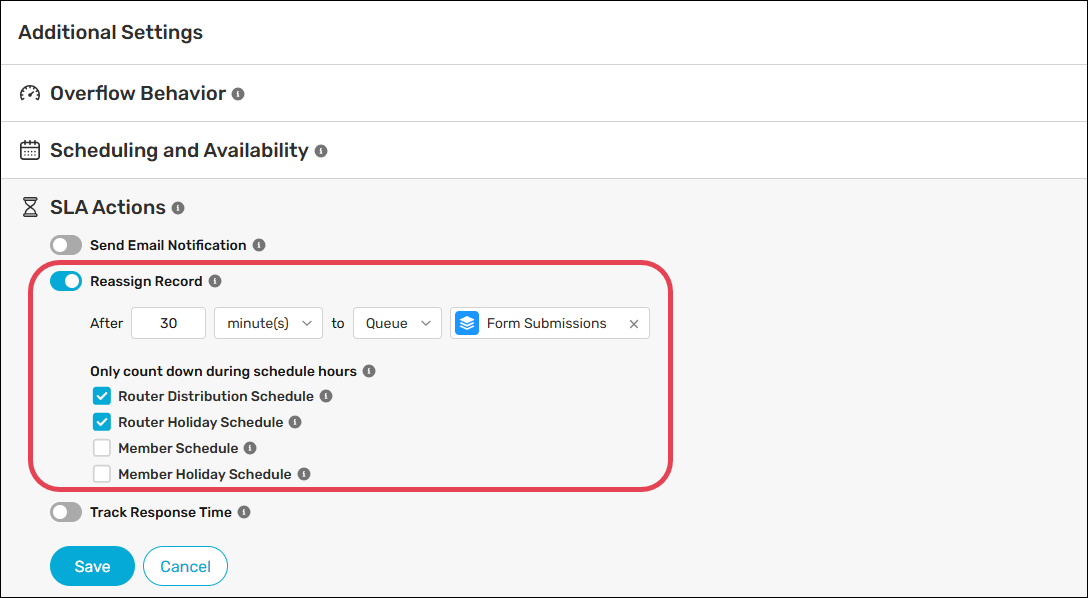
Things to keep in mind