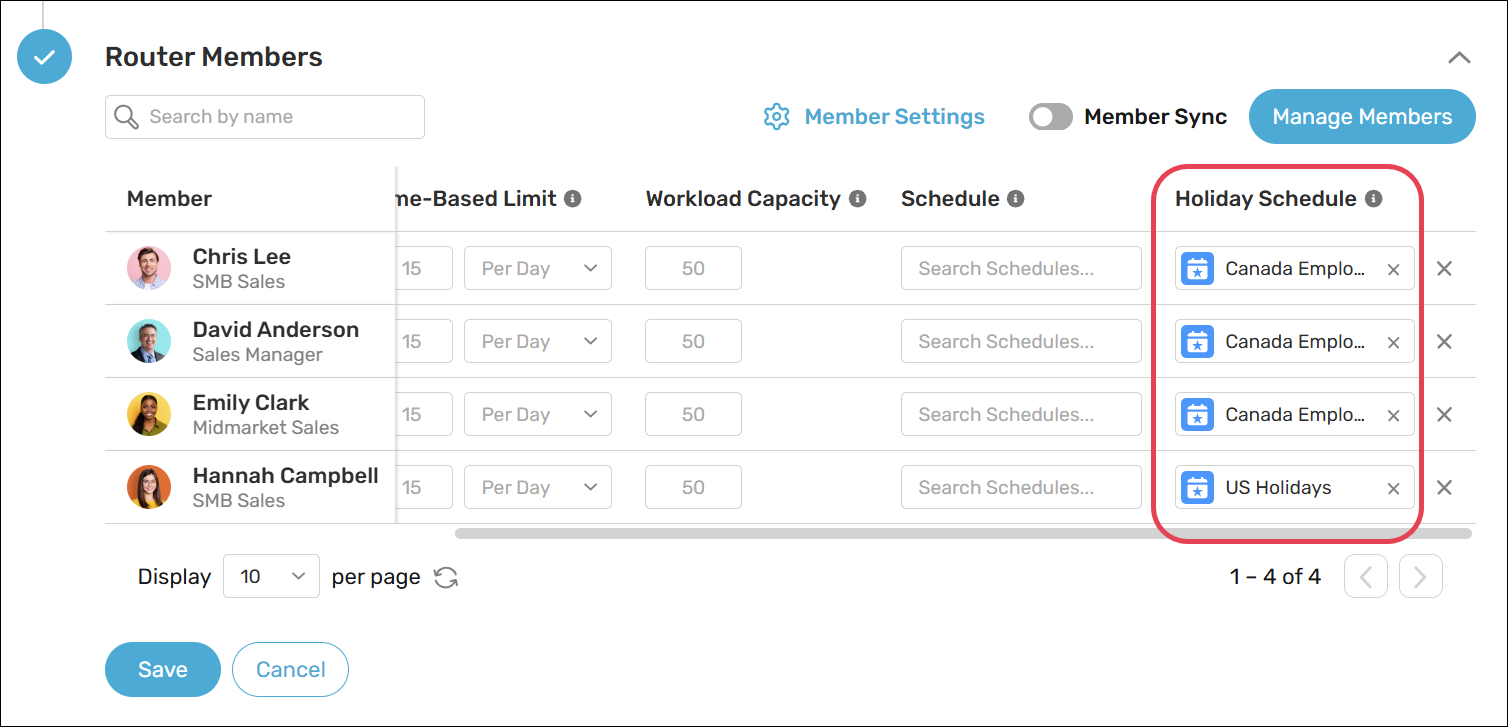Holiday schedules help ensure that assignments are not made on days when your business is closed. They can be applied to both routers and individual members.
Create a Holiday Schedule
Follow these steps to create a new holiday schedule:
- Select Kubaru from the App Launcher menu.
- Expand the Schedules tab in the navigation and click Holiday.
- Click New Schedule.
- Enter a descriptive name in the Schedule Name field (e.g., “Canada Employee Holidays”).
- (Optional) Change the Default Time Zone.
- Click Save.
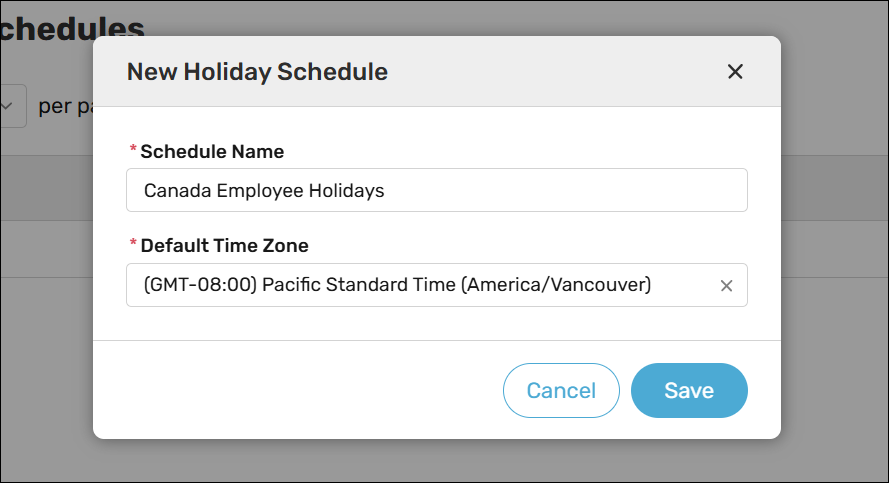
Create a Holiday
Follow these steps to add one or more holidays to your schedule:
- Navigate to a holiday schedule.
- Click New Holiday.
- Enter a name in the Holiday Name field (e.g., New Year’s Day).
- Select the Date for the holiday.
- (Optional) Uncheck All Day if you’d like to set a start and end time.
- (Optional) Change the Time Zone.
- Click Save.
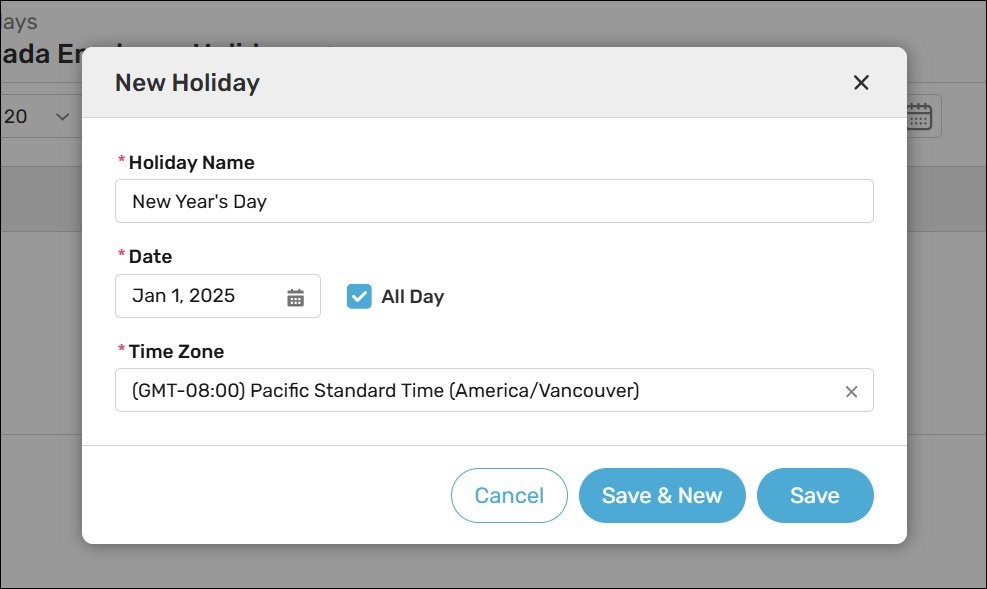
Assigning Holiday Schedules to Routers
You can assign a holiday schedule to a router if you want to pause assignments on holidays for every member of the router. Follow these steps to assign your holiday schedule to a router:
- Navigate to a router and click Edit.
- Scroll to the Additional Settings and expand Scheduling and Availability.
- Select a schedule from the Holiday Schedule field.
- (Optional) Check Assign During Holidays if you want the schedule to impact SLAs without restricting when assignments are made.
- Click Save.
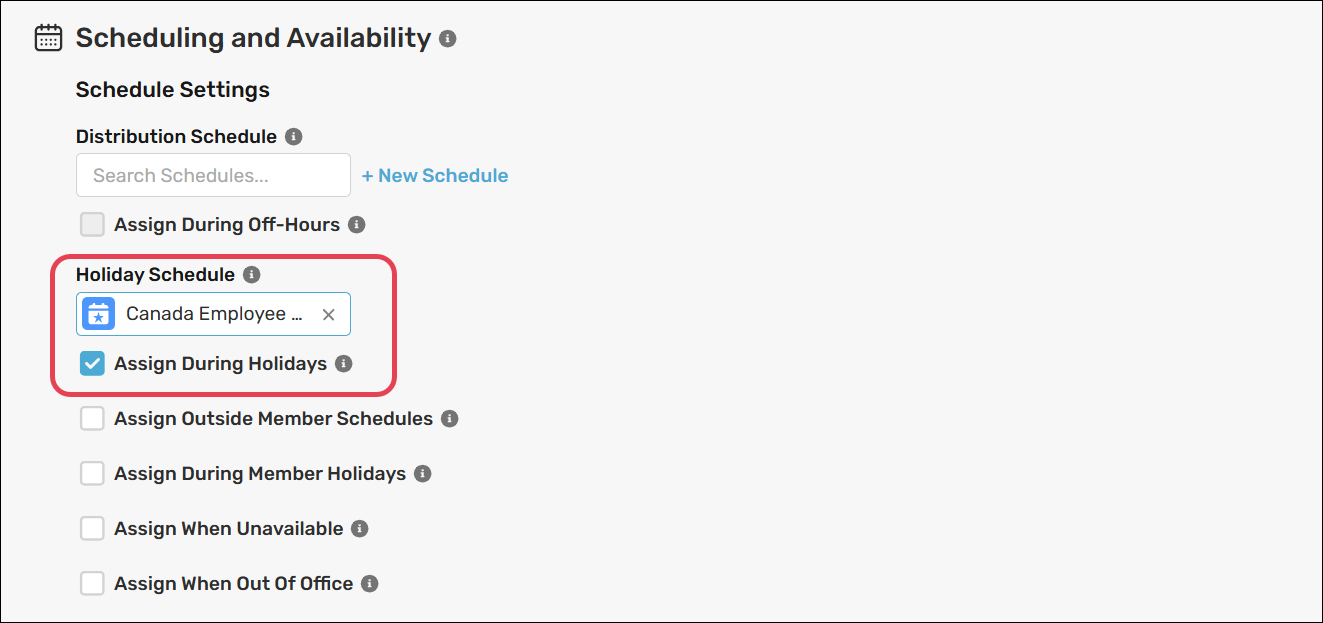
Assigning Holiday Schedules to Members
Follow these steps to assign a holiday schedule to one or more router members:
- Navigate to a router and click Edit.
- Scroll down to the Router Members section.
- Select a Holiday Schedule for one or more members.
- Click Save.
- (Optional) Enable Assign During Member Holidays in the Scheduling and Availability section if you want member holiday schedules to impact SLAs without restricting when assignments are made.