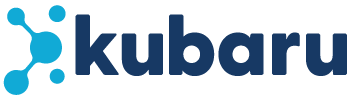Salesforce’s original territory management feature was replaced in 2021 with a feature called “Enterprise Territory Management” (or “Territory Management 2.0”). Since then, the name has been shortened to simply “Salesforce Territory Management”.
Salesforce Territory Management is a standard feature that allows companies to organize their accounts and opportunities by geographic territories. In this article we’ll discuss how to use Territory Management as well as some of the limitations of this feature.
Limitations of Salesforce Territory Management
Like many standard features, Territory Management isn’t a one-size-fits-all solution. Here are some of the limitations you may face:
- Limited object compatibility. Territory Management is only compatible with the Account and Lead objects.
- No owner assignment: Territory Management does not assign record ownership to leads or accounts—it only grants access based on territory membership. To automate owner assignment, you’ll need to use tools like Flow, Apex, or third-party apps.
- Salesforce admin permissions required. Many features of Territory Management require Salesforce admin permissions, which can be a serious stumbling block for organizations that want to delegate this responsibility to business users.
- Limits on territories, assignment rules, and territory models. Salesforce limits the number of active territories, models, and rules you can have at one time. These limits differ based on your Salesforce edition. See Salesforce’s article on Allocations and Considerations for Territories for more information.
- Working with Apex code. Certain operations—like assigning territories to opportunities based on multiple filters—require customizing or writing Apex code, something not everyone is familiar or comfortable with.
Territory Management Terms to Know
| Term | Definition |
|---|---|
| Territory | Territories are used to segment Accounts and/or Leads by geography, industry, and other criteria. Territories can be owned by one or more user. |
| Territory Model | Territories are always part of a territory model. Each territory model includes a territory hierarchy that depicts the parent/child relationships between your territories. You can only have one active territory model at a time. However, you can build and keep additional models in a planning or archived state for testing, comparison, or future reference. |
| Territory Type | Territory types are used to group territories together for organizational purposes. For example, you might create a “Named Accounts” territory type that includes all of your named account territories. |
| Territory Type Priority | This is one of the most misunderstood settings in Enterprise Territory Management. Territory Type Priority is useful mostly when using Apex to assign territories. This numeric field helps ensure that territories are evaluated in the appropriate order. If you’re not using Apex to programmatically assign territories, you can disregard this field. See the Sales Territories Implementation Guide for more information on using Apex to assign territories based on the priority field. |
| Assignment Rules | Assignment rules are used to associate Accounts with territories. You can associate one or more assignment rules with each territory. Each assignment rule contains one or more filter conditions. For example, you might create a territory labeled “Canada” and associate an assignment rule with the criteria “Account: Shipping Country equals Canada”. |
How to Enable Enterprise Territory Management
Are you ready to start using Territory Management? The first step is to activate the feature. We recommend first activating this feature in a sandbox before deploying to production.
Follow these steps to activate Territory Management:
- Navigate to Setup.
- Use the Quick Find search bar to search for “Territory Settings” and click the link.
- Click Enable Enterprise Territory Management.
How to Create Territories
Once you have activated the feature, you can begin creating and managing territories. We have broken down this process into five steps.
Step 1. Create (or clone) a territory model
Follow these steps to create a new territory model:
- Navigate to Setup.
- Search for “Territory Models” in the Quick Find and click on the link.
- Click the New Territory Model button.
- Give your model a label.
- Click Save.
To Clone an Existing Territory Model:
- Navigate to Setup.
- Search for “Territory Models” in the Quick Find and click on the link.
- Click on the label of the model you want to clone.
- Click the Clone button.
- Update the Label and Territory Model Name fields.
- Click Save.
Step 2. Define your territories
Once you have your Territory Model in place, you’re ready to add new territories. Territories are where you will assign users and accounts. You will be able to see all territories under your Territory Model Hierarchy.
You’ll need to create at least one territory type before you can create a territory:
- Navigate to Setup.
- Search for “Territory Types” in the Quick Find and click on the link.
- Click New Territory Type and enter a Label, Territory Type Name, and Priority.
- Click Save.
Follow these steps to create a new territory:
- Navigate to Setup.
- Search for “Territory Models” in the Quick Find and click on the link.
- Click the View Hierarchy link next to the territory model you created.
- Use the dropdown menu in the top right corner to change the view to Tree View. This will display the model’s full territory hierarchy, including existing and child territories.
- Click Create Territory next to the territory model name to create the first territory.
- Fill out the Territory Label, Territory Name, Territory Type, and Parent Territory
- Configure the desired access labels.
- Click Save.
- After you’ve created at least one top-level territory, it will show up in your territory model hierarchy. Then you can add new child territories by clicking Create Territory next to the existing territory name and following the same process.
Step 3. Assign users to each territory
The next step will be to assign users to each territory. Assigning a user to a territory grants them the permissions defined in the Territory Access Levels.
- Navigate to Setup.
- Search for “Territory Models” in the Quick Find and click on the link.
- Click View Hierarchy next to the territory model name.
- Click on the name of the territory you’d like to add members to.
- Scroll down to the Assigned Users related list and click the Manage Users button.
- Select the users you’d like to add from the Available Users table and click Add.
- Save.
Step 4. Create account assignment rules
Assigning accounts is similar to assigning users. You’ll start by navigating to the desired territory, but instead of using the Assigned Users section, you’ll look for the Assignment Rules Assigned to This Territory section.
- Navigate to Setup.
- Search for “Territory Models” in the Quick Find and click on the link.
- Click the View Rules link next to the territory model name.
- Click New Rule.
- Enter a Name and Unique Name (i.e., API name) for your rule.
- Define your selection criteria. This is what determines which accounts are assigned to your territory.
- (Optional) Check Apply to child territories.
- Check the Active checkbox if you want the rule to run automatically when a user creates or updates an account.
- Click Save.
You can run assignment rules for existing accounts by following these steps:
- Navigate to Setup.
- Search for “Territory Models” in the Quick Find and click on the link.
- Click View Hierarchy next to the territory model name.
- Click the Run Assignment Rules button at the top of the page. Note: you can also click Run Rules next to a particular territory to run rules for only that territory instead.
- In the modal, select to either “Include all accounts” or “Include a subset of accounts”.
- Click Run Rules.
Step 5. Activate your territory model
Salesforce only allows you to have one active territory model at a time.
Once you’re satisfied with your territory model and user and account assignments, you’re ready to activate it:
- Navigate to Setup.
- Search for “Territory Models” in the Quick Find and click on the link
- Click View Hierarchy next to the territory model name.
- Click the Activate button.
- In the modal, click Activate.
That’s it! Now, Salesforce will display “Activating” while it processes your request. This may take some time, depending on the size and complexity of your model. Watch for an email from Salesforce that confirms your model’s activation.
Territory Management FAQs
Is Salesforce Enterprise Territory Management free?
Yes, Territory Management is included at no additional cost with compatible Salesforce editions.
Which editions of Salesforce are compatible with Enterprise Territory Management?
ETM is compatible with Performance and Developer editions and in Enterprise and Unlimited editions with Sales Cloud.
In what order are territories evaluated?
The territory model hierarchy determines the order in which territories are evaluated. Child territories are always evaluated before parents. For example, let’s say you have separate territories for Ontario and Canada. You would want to make the Ontario territory a child territory of Canada to ensure it’s evaluated first.
In addition, when creating account assignment rules, you can select an “Apply to Child Territories” checkbox. This allows you to apply general rules to Canada and its child territories like Ontario.
How do I reassign a territory (and associated records) to a new owner?
If you need to reassign a territory to a new owner, simply add them as a new user. After adding them, you will see them in the Assigned Users section. Then, run the assignment rules again to assign accounts and records to the new owner.
When should you enable “Apply to child territories”?
When creating assignment rules, you have the option to enable “Apply to child territories”. If checked, the criteria you’ve defined will automatically be applied to any child territories. This can save time by eliminating the need to define redundant criteria for each child territory.
For example, let’s say you create a parent territory for “United States Manufacturing” that includes criteria for “Account: Shipping Country equals United States” and “Account: Industry equals Manufacturing”. Next, you create child territories for each State (e.g., “Oregon Manufacturing”). If we checked “Apply to child territories” in the parent territory, we’ll only need to enter “Account: Shipping State/Province equals Oregon” for our child territory.
Are there limits on the number of territories you can create with Enterprise Territory Management?
Salesforce has a limit of 1,000 territories per territory model for the Developer and Enterprise editions. If using the Performance or Unlimited editions, you may request up to an additional 20,000 territories from Salesforce Customer Support.
What is Salesforce Maps?
Salesforce Maps is a paid add-on feature that allows customers to visualize Salesforce data on interactive maps. This can be useful for route planning, scheduling, territory balancing, and more.
What is Salesforce Territory Planning?
Territory Planning is part of the Sales Planning add-on feature for Salesforce Maps. This feature provides advanced capabilities for balancing territories amongst your sales team.
What’s the best alternative to Salesforce Enterprise Territory Management?
Kubaru is a native Salesforce application that provides powerful territory management features without the limitations of Enterprise Territory Management.
Looking For a Better Solution?
You may find in the setup process that Salesforce Territory Management doesn’t align with your company’s needs. Luckily, there are better solutions. Kubaru provides all of the features of territory management with none of the limitations. Interested in giving Kubaru a try? You can contact us to schedule a personalized demo or start a free trial today.